If you are the proud owner of the Radiomaster TX16s and you are wondering how to flash or update OpenTX on your Radiomaster TX16s we’ve got you covered! In this short guide we are going to show you step by step how easy it is to flash the newest version – version 2.3.9 at time of writing this article – of OpenTX to your radio!
If you are looking how to update the internal Multi Module instead of OpenTX, see our other guide!
This short guide is written for Windows, but on MacOS X or a linux flavor steps should be about the same.
1. Get the newest version of OpenTX companion
Time needed: 10 minutes.
OpenTX Companion is the application to assist you in all kinds of operations regarding OpenTX on your transmitter, like backing up firmware, installing new firmware, configuring your radio, etc.
Start by downloading the newest version of OpenTX companion for your operating system. In our case we are using Windows 10, so we download OpenTX companion for windows.
- 1A: Go to https://www.open-tx.org/downloads
Open your webbrowser and go to the website
- 1B: Choose the newest OpenTX version (in our case 2.3.9)
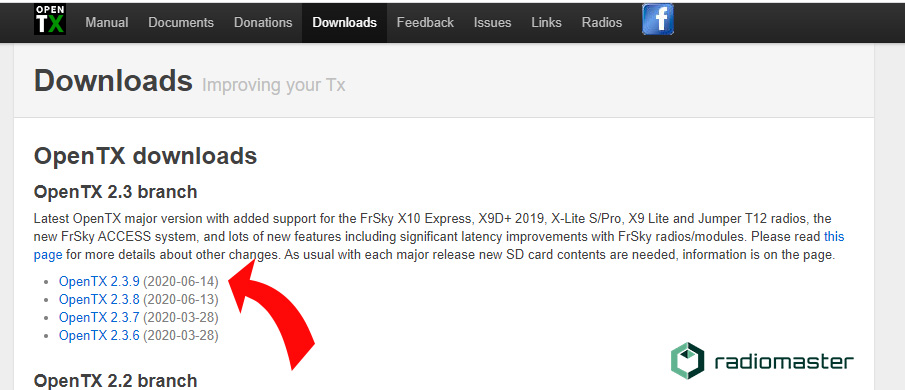
- 1C: Click on the link and download OpenTX Companion
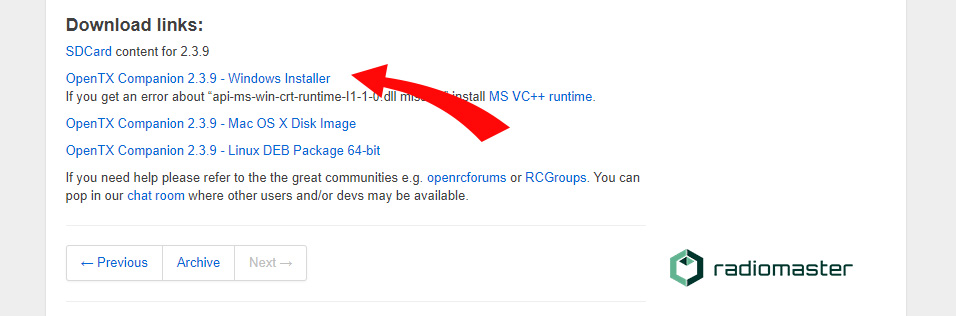
2. Install OpenTX companion and configure it for your Radiomaster TX16s
Install OpenTX to your pc by opening the installer. After OpenTX companion is installed, open the application.
- Go to Settings –> Radio Profile –> Add Radio Profile
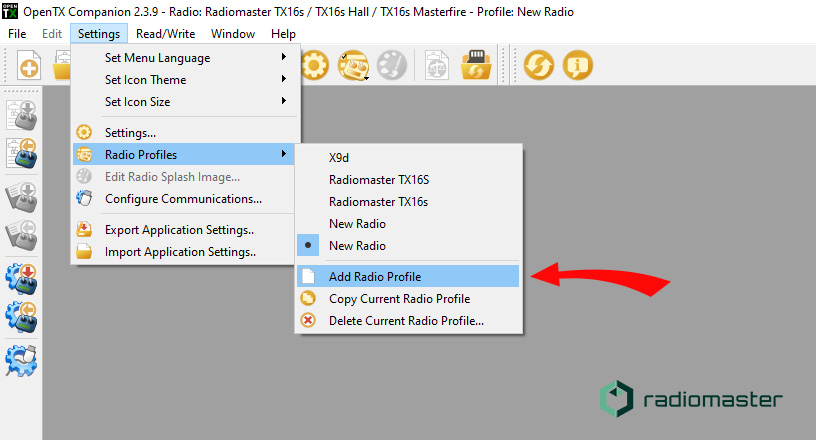
- Fill in a profile name (we use Radiomaster TX16s)
- At Radio Type, choose “Radiomaster TX16s / TX16s Hall / TX16s Masterfire”
- At menu language, specify your preferred language
- At build options, always choose ‘lua’ . I also use some other options like ppmus (show channel values in uS, not in percentage) & flexr9m (used for FrSky R9m modules). It is up to you what options you want. Hover over the checkboxes to see a short explanation about all the options.
- Not mandatory: At SD Structure Path, choose a folder in which you will store the SD Card contents for OpenTX
- Not mandatory: At Backup folder, choose a folder in which you want backups of models/firmware to be stored.
- Choose your prefered default stick mode and default Channel order.
- check the checkbox to “Append version number to FW file name”
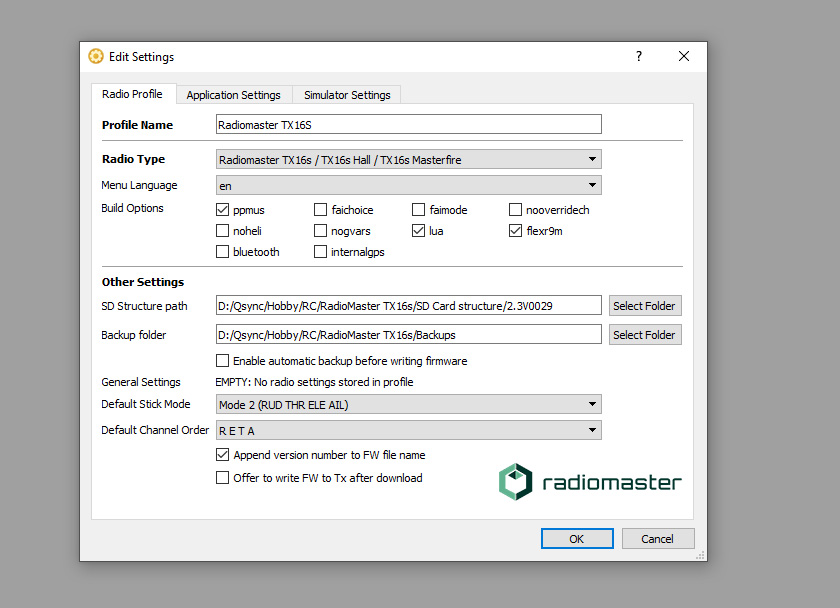
- After you’ve done this, click “OK”.
3. Backup your current models if you have any
If you already have created some models and you are flashing OpenTX for the first time, it’s wise and a good practice to backup your current models. Normally all models just should be kept when upgrading, but in case something goes wrong you can always restore your models by backing them up first.
Power on your Radiomaster TX16s in bootloader mode by pushing both trim buttons (T4 and T1) inwards (towards the powerbutton) while pressing and hold the powerbutton. As soon as your transmitter powers on, release the powerbutton. You will see that your transmitter is now in bootloader mode

Attach a USB-C cable to the top USB-C port of your TX16s and connect it to your computer. You will see “USB connected” on your radiomaster display.
- Start the OpenTX Companion software
- Click on Read/Write
- Click on “Read Models and Settings from Radio”
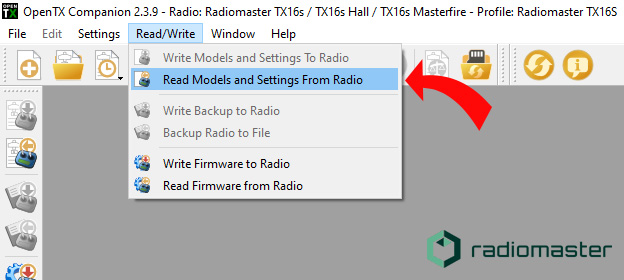
- A window will open showing you your current models
- Click on File
- Click on Save As
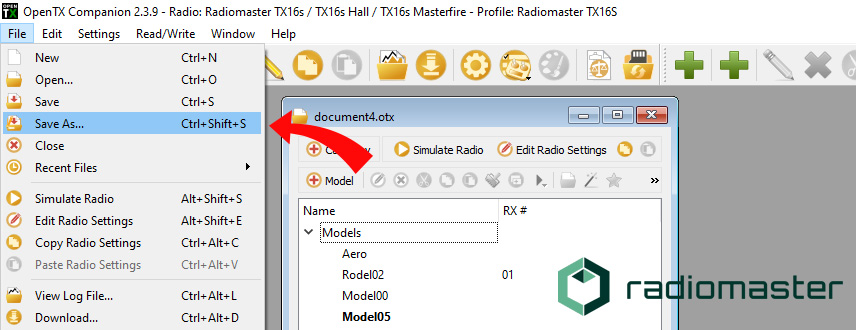
- Choose a folder and filename to store your current models in a *.otx file
- This file can later be used to restore models if neccesary
4. Download and install the OpenTX firmware to your RadioMaster TX16s
This is the last step to update the firmware of your RadioMaster TX16s to the newest version.
- Click on the download button in the top bar of the OpenTX Companion software

- Click on “Check for Updates”
- If a window appears that says “Firmware….do not seems to have ever been downloaded”, press Yes and choose a suitable location to download the firmware to.
- If no window appears, click on “Download Firmware” and pick a suitable location on your computer
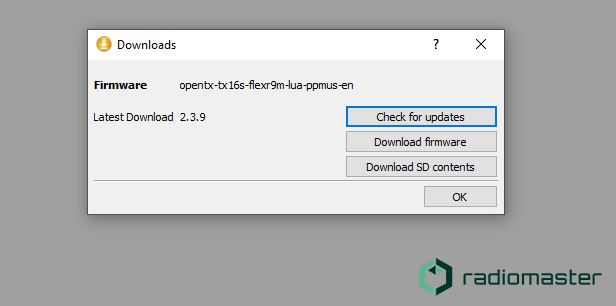
- Press ok
The Newest version of OpenTX (2.3.9 at the time of writing) has been downloaded to your computer and is ready to install to your transmitter.
5. Install OpenTX firmware to your Radiomaster TX16s
Power on your Radiomaster TX16s in bootloader mode by pushing both trim buttons (T4 and T1) inwards (towards the powerbutton) while pressing and hold the powerbutton. As soon as your transmitter powers on, release the powerbutton. You will see that your transmitter is now in bootloader mode
Attach a USB-C cable to the top USB-C port of your TX16s and connect it to your computer. You will see “USB connected” on your radiomaster display.
After being connected to your pc, install the firmware using OpenTX companion:
- Click on Read/Write
- Click on Write Firmware to Radio
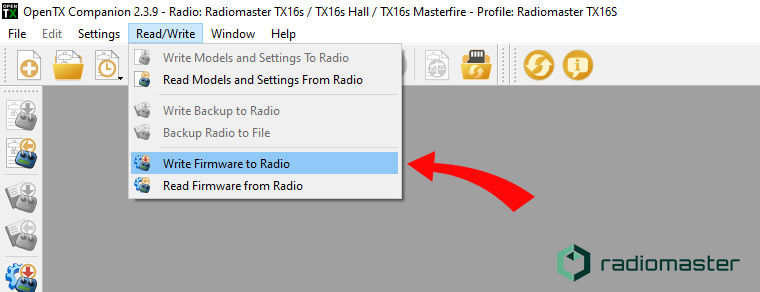
- Click on Load
- Choose the firmware file (*.bin) you downloaded in step 4
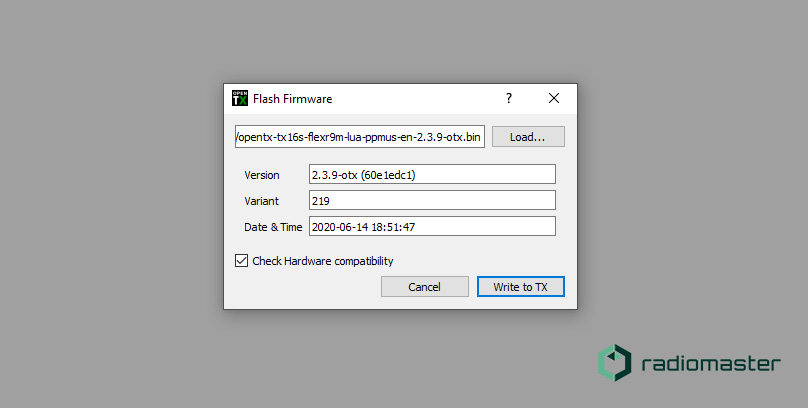
- Click on “Write to TX”
Be patient while the firmware is transferred and installed to your transmitter. We have one step left to do: transferring the SD cards for the newest OpenTX version to the SD card of the Radiomaster TX16s.
6. Transfer the SD card contents for the newest OpenTX to the SD card of the Radiomaster TX16s
OpenTX uses a SD card to store all kinds of data for the OpenTX operating system. Because of this, you always need to update both the firmware and the sd card of your transmitter.
It’s a good practice to always make a Backup of your SD card contents first before proceeding with the following steps. Just transfer all the files on your sd card to a folder on your pc and you’re done.
- Open OpenTX Companion
- Click on download (top bar of OpenTX Companion)
- Click on “Download SD contents”
- Download the newest “SD Contents”, in my case “sdcard-480×272-2.3V0029.zip”
- Open the zip file
Go to “My Computer” or your file explorer and open the SD card of your Radiomaster TX16s (in my case USB Drive (G:).
- Delete all folders EXCEPT RADIO and MODELS
In case you are wondering why you must keep the RADIO and MODELS folder on the sd-card: the RadioMaster TX16S stores model and radio settings in files inside the RADIO and MODELS folder. So always be carefull not to delete the RADIO and MODELS folder! In case you remove them by mistake, you can always restore your backup of the sd card or your companion backup.
After all files and folders (except RADIO and MODEL) are deleted:
- open the newest “SD contents” (sdcard-480×272-2.3V0029.zip)
- transfer all files to the sd card of the Radiomaster TX16s
Finished!
That’s it, OpenTX is updated to the latest version. Unplug the USB-C cable and press “Exit”. OpenTX will boot. To check and see that the newest OpenTX has been installed, turn on your transmitter. Once booted, long press the “Sys” button and then press “Page <” to go to the “version menu”. You will see that the newest version is installed!
You now know how to update opentx on the Radiomaster tx16s!
Models Missing? Restore them using OpenTX Companion!
If your models are missing after updating OpenTX, you can easily restore them by using the backup you made in Step 3.
Start your transmitter in bootloader mode (by holding T1 and T4 inwards while pressing the powerbutton, see above). Connect a USB-C cable to the top USB-C port and connect your transmitter to your pc.
- Open OpenTX Companion
- Click on File –> Open
- Select the *.otx file you did create in step 3
- A window will show the models that are inside the file
- Click on Read/Write –> Write Models and Settings to Radio
- your backupped models are transferred back to your transmitter.
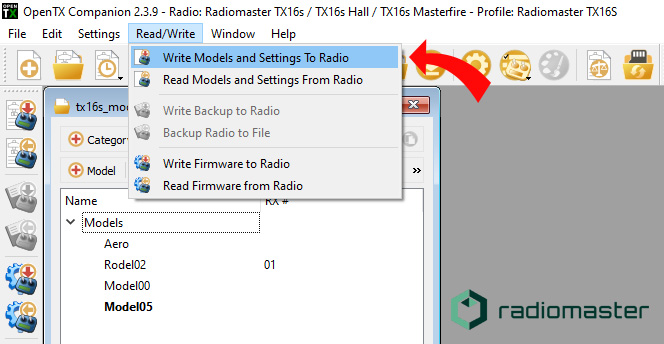
Questions or comments? Leave them below!
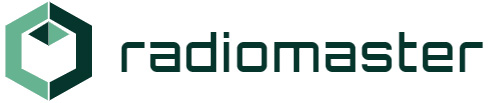


Really appreciate this. Unfortunately, I think many people like myself have tried to make the best of a bad job by piecing together YouTube clips of different radios. I finally managed to get my 2.3.9 flashed to the SD card, as I couldn’t get the Bootloader sorted. Great advice and thanks again for sharing it.
how did you manage to get the bootloader up as I seee in i my device manager but can’t get zadig or companion to pick it up
Same
Hi Guy’s,
To flash the bootloader, do as follow:
– Download the newest OpenTX, and put it in the FIRMWARE folder on your sd card. Make sure to rename it so that max filename is 9 characters long (otherwise OpenTX won’t see the file). E.g. name it tx16s.bin
– Boot your TX16s.
– Long press ‘sys’ button
– Short press ‘Page >’ button to enter the ‘SD-HC Card’ menu option
– scroll to the folder ‘FIRMWARE’, short press the scroll wheel to enter it.
– scroll to the firmware file, e.g. tx16s.bin.
– short press on the scroll wheel, a pop up menu will appear
– choose: Flash Bootloader
That’s all!
You can verify that you installed the new version by booting the transmitter in bootloader mode (hold T4+T1 inward while pressing the power button). You will see the new version displayed on top:)
My t1 trim won’t work (radio came this way) I can’t use bootloader mode currently. Any fix for this? I took the radio apart but can’t see anything and there are no replacement parts for trims!! Very frustrating might switch radios all together to taranis.
Hi Jesse,
Please open a ticket at https://radiomasterrc.freshdesk.com/support/tickets/new . The support desk will help you with your issue!
Hi Iain,
Thanks for your kind comment! I’m happy to hear that with our guide all has been working out just fine for you!
We will try to make a new guide every now and then. If you have any subjects you would like to see a guide about, please let us know!
Thanks for your step-by-step guide! I’m coming from a Futaba to Spektrum to OpenTX route so this is great. I successfully flashed my TX16S to 2.3.9 with no errors using your guide whereas I was not successful trying to use Jumper videos to update my RM. They are slightly different animals! Some things work on both but other things not as well.
One thing that I always try to remember in Windows 10 is to click on the “Safely Remove Hardware and Eject Media” option in the System Tray. I click on the drive representing my SD card to eject it. Then I unplug the USB cable. I don’t know how necessary this is with the latest versions of Windows but in the “olden days”, not doing this could result in data not being written to the SD card, thereby corrupting data.
I’d like to see a guide on selecting the correct default channel assignment for those of us who fly multiple protocols, specifically Spektrum, FrSky and SFHSS. It seems like I would need to chose TAER to get the Spektrum Safe Select and AS3X to function correctly, especially the emergency recovery in Safe Select.
If you decide to do a video, please show how to set up and bind a model in a few different protocols. Maybe each protocol should be its own short video. I’d like to see choosing a firmware with the correct channel order, binding, receiver tuning, setting up telemetry and anything else you see as relevent.
Thanks for starting this resource!
Hi Steven,
Thanks for your kind comment and your input! I will make some articles (and maybe some videos!) about the subjects in your comment!
About your remark of the “safely remove hardware and Eject media”: you are right…it’s the best way to do it. However, i’m a bit lazy and never do it. In all those years I didn’t have any problems not safely unplugging sd cards and other devices, but I know for sure people who have had problems!
THIS is how a tutorial should be written! Clear, concise, and best of all, it works flawlessly! Thanks so much for this. You certainly saved me LOTS of swear words trying to trial-and-error this on my own. Much appreciated.
Thanks for your kind words!
The next mystery I need to solve is fine tuning for FrSky receivers. A tutorial here would be fantastic!
I will try to write some post about it soon!
Hi, Thanks for producing such a clear tutorial. I am new to OTX and have successfully updated the firmware but am experiencing difficulty in transferring the SD card contents. My Mac is reporting the SD card to have insufficient capacity. Despite the Models and Radio files amounting to only about 80kb on a 250MB card, Finder is discovering only ~ 90MB free when around 153MB appears to be required. The SD card reports itself as being formatted MS-DOS (FAT 16), is this the cause of the issue?
Regards
Colin
Hi Colin,
Thanks for your kind words!
I’m no mac user myself, but it sounds like the sd card is not formatted well. FAT 16 should work, in fact FAT 8/16 & 32 should work with OpenTX. Please try to format the sd card again, using FAT 32. Does that solve your problem?
Thanks, I’ll do that. Checked the card on my Win 10 machine this morning and it’s showing the same capacity error as on my Mac. I’ve copied the Radio & Model files to replace after formatting. I’ll let you know if that works.
Thanks
Colin
Has anyone flashed this great Tx with erSkyTx yet. If so would you share how you got past the “disk not mounted” error ?
OK, time for an update. Checked the card again on my Win 10 machine and found a couple of hidden folders, one of which named .trashes contained all of the files I’d “deleted” on the Mac, hence the lack of space. I deleted those files but then the TX booted with a load of functionality missing. Then I formatted the card and copied the SDcontents unzipped files back to the card and all is well.
Thanks for your support.
Regards
Colin
Collin you changed the SD Card to FAT32?
Cheers
I had the same issue where it said there wasn’t enough room, got my models to load eventually. Not sure if the radio actually loaded. I’ve no screen icons. And now it says SD card warning expected version 2.3v0029. Did you remove the SD card from the radio or keep in the whole time. seemed odd we erased everything but models and radio and there wasn’t enough room. Thanks
According to others this is a mac issue. I’m a windows user myself, so can’t comment on whats happening on the mac. It seems there is a hidden folder on the sd card that stores deleted files, I guess for later retrievement when neccessary.
Hello
I had the same problem has Colin Steer and now I can’t restore my radio to is original state
.My radios and models folders disappeared and I have no back up.How can I solve this?
Thanks
If you don’t have any backup from your sd card or backup made in companion, you are not able to restore your models and radio settings.
I have the same case, my SD card is empty and not detected on my computer. Can I get a back up from the original factory?
Yes, simple well written articles, without having to refer to youtube all the time, just what is needed. Thanks.
HELP STEP 4 unknow error what do i do.? what have i done wrong.?
i need help idont understand at all what going wrong.
Without more specific info it’s impossible to help you.
Just got mine in the mail, is this something that needs to be done to all tx16s? I’m sure backing up the files is. How can we tell what firmware we already have on the radio? Appreciate the step by step, should make it very easy for when i need to do this, maybe now.
Hi Caleb,
Long press the “Sys” button and then press “Page <” to go to the “version menu”. Here you will see on what firmware version your TX16s is.
I went ahead and did the open TX update and i don’t think i did it right. lets start with i chose RETA at the beginning but realized now i use AETR, how do i fix that? I guess when we deleted the “icons” file thats when we got rid of the smiley face on power down and the page bar icons. last but not least, looks like i’ve got my models and radio but when i power up it says SD card warning, expected version 2.3V0029. so before I brick this thing, what do i need to do?
Ok, i figured out i had not downloaded the new firmware to SD card. still curious about how you had us delete all but models and radio. I liked the icon bar up top, and graphics where nicer than a blue screen in my opinion. i hesitated at deleting crossfire but did as you suggested, hope this doesnt create more troubles. I should of copied everything before deleting all but radio and models. Is there a way for me to get the icons back and possibly the crossfire if needed? Thanks
Changes i would make to this list would be make a complete copy at the beginning in case you want to keep a few features. Otherwise perfect. Maybe i missed that part though. Still haven’t tried the crossfire set up. Had an odd one happen to me, plug in usb and when I clicked on joystick in went into update SD card and vise versa, took me a minute to do the internal module update. So whats going there, again anything i should worry about with crossfire, and can i download icons bar? Seems you check this once a week or so, i’ll probably be back if crossfire gives me grief. Thanks, again
See Step 3, it’s all there.
About joystick/usb storage mode: just select the right one:)
😉 haha thanks, ill get it
You won’t brick it that easily, don’t worry.
RETA/AETR can be changed in the menu or by flashing OpenTX again, now with the right channel order.
The warning means you didn’t update the sd card, please follow the guide thoroughly.
If you are using a Mac it screws up the SD card contents. I had the same problem so I installed companion on a windows 10 laptop and it worked flawlessly.
Thanks for the comment Paul,
Maybe you can write some more details about this issue so we can add it to our article for mac users?
When using opentx companion on a mac and if you use the sync sd card option the mac duplicates the files and adds ._ in front of them it also add spotlight and trashes to the sd card, this then prevents the radio from seeing the files correctly.
This is probably a bit late for the folks who wrote the post above, but for future Mac users the “insufficient space issue” is due to how removable storage works on the Mac. When you delete all the old files on your SD card as part of the update process above, they do not get deleted immediately – so they are still sitting there but marked as to be deleted. This is Mac OS trying to protect you from yourself! To actually complete the deletion you need to control click on the SD card and choose “Empty Trash”. Ejecting the card also has the same result, but you don’t want to do that as you need it for later steps.
So close,things are looking great found my open tx back up folder….. empty hahaha. everything seems to be going ok except crossfire. Module doesn’t power up now. Went into tools, scripts, lua with no c, just says searching for devices, and never finds it. Appreciate the patience, together we can get me in the air. I’ll keep searching.
Further down on the download page it has the factory SD card settings, should be able to find what i need there i think
Radio came in today… my first OpenTX radio. I followed this guide and the multi module guide, and it was really easy!
Thank you so much… Very well done!
Thanks for your really nice comment!!
Thanks for the tutorial. It worked. But now I cannot access sd card from the computer. I plug in the USB, the radio asks which mode I want, I choose sd card mode, the external flash drive does not appear in the my computer. Instead the “TX16S bootloader” device appears in device manager of windows 7.
Check your disk manager in windows to check the drive letter assignments…
hello,
Is there a way to transfer Taranis X9D+ model files to this T16 transmitter, or will there be errors. Or is this not posible at the moment until open TX 2.4 is released..
Yes it’s possible! Upgrade OpenTX using our guide on your tx16s first, then upgrade your x9d too. Make sure to boot it up once at least to convert all your models to the newer openTx. After that, backup your x9d models with companion (use step 3 of our guide, but use your x9d). If that’s done, simply upload them to your tx16s! NOTE: always manually check if all models are still working like it should be! 99% of the time al goes fine, but always remember to BACKUP FIRST!
Thank you so much for publishing this. Very well written, and extremely helpful to someone who is just starting to work with this radio.
Hi thanks for the above tut, only one question in manual is says you need to update driver for SM32BOOTLOADER before flashing the firmware unfortunately I didnt do this and seems like problems are occuring when seting up TX maybe to do with that so will be starting from scratch so to speak, I will continue to follow your method after I have checked the device manager and see if that sorts it out. One problem that shows up is calibration sticks not working so I hope the above will fix it as did work before up dateing the firmware but first thing I saw on first connection usb was that sd card wasnt reading so as I had seen some vids on the above I went ahed reformated card in tx and reinstalled sd contents and firm ware so caused some of problems my self!
My Radiomaster tx16s has otx 2.3.9 and I want to download firmware for noheli and lua. When I use Companion 2.3.9 to download firmware it only gives me the option to download 2.3.10 which I do not want. How can I download otx 2.3.9-lua-noheli and NOT 2.3.10
Hi RadioMaster love it
When you can have a power box for RC Jets with 16 channels or use two receiver to get 16 channels.
Thanks
In bootloader mode it shows my radiomaster tx16s to be version 2.3.8 . If I go to SYS then < to version it shows version 7ee5b1d0 . Also in models then select model it shows my sd card to be 0.00 space left on it . My Questions are which version companion should I download and how can I download if my SD card shows to have no space left for anything else ? Do I need a larger capacity SD card ?
If for some reason I want to roll back the firmware version how do I do that ?
Can I or is it save to just follow the above procedure and flash the previous firmware ?
Hi,
In case you want to roll back to a previous version, you have two options:
1) flash back an old downloaded opentx version from your pc. This is one of the reasons I always put all downloaded files in the same folder.
2) in case you didn’t downloaded / kept the old opentx versions before, you should compile it yourself. You can download the source files at https://github.com/opentx/opentx
I followed these instructions exactly and now when I try to create a new model OpenTx only allows me to make a glider.
Hi, may I know is there a way to update the TX16S by using tablets like ipads or Galaxy Tabs ? Thank you very much.
You could connect your radiomaster using usb otg as a mass storage device (depends a bit on the tablet used) and manually and transfer the required firmware files to your sd card, and flash your transmitter by booting into bootloader mode. If you need to ask how you can do it, I think it’s not a good way for you to flash your radio this way.
More convenient is to use the companion windows / mac application! I highly recommend to do it that way.
Great write but was there ever any update on whether the CROSSFIRE folder should be deleted as well from the SD card?
Hi, can anyone tell me the procedure for loading a model created in companion to the T16s. Is it as simple as transferring the companion file to the sd card or do you have to pull the models folder from the micro sd card put the new model into that folder and transfer it back to the Tx sd card. Tia.
Hi Graham,
You can simply transfer your models from the your opentx transmitter to your pc and vice versa using the companion software.
To do so:
1) Power on your transmitter. Connect your transmitter to your pc, using the top usb c port on the tx16s. Choose for ” usb storage ” on the pop up on the TX16s display
2) open companion on your pc
3) Under the Read/Write menu, click on ‘ read models and settings from radio’
4) add your new model in the companion app. Once done, upload it to your radio by:
5) ‘ Write models and settings to radio’
Thats all!
I deleted the radio folder from my original device and i dont have a back up. What do i do now?
Just turn on your transmitter, but all your radio settings and models are gone.
I have updated the firmware, the radio can’t turn off. can boot What should I do? It’s a very big problem. Can only be used once Please advise me what to do. how to fix
Thoroughly follow our guide from the start again and redo everything.
Hello, step 5. is wrong! For reading and/or wrinting fw tx16s needs to be OFF for stm32 to be in DFU mode .
Hi Mario,
reading/writing firmware and settings can be done in bootloader mode as described in step 5. It’s not wrong 🙂
I am so frustrated with this entire update process. I made backups but I don’t know how to apply them I’m a new guy at this and everything I did after the update made All My drones not work. I don’t know how to install and rollback my firmware to the original settings the tx16s has but I’m almost at my Wit’s End and going to buy a new radio someone please help
Thank you for this clear and concise work on how to update a TX16S successfully.
I had to reax and read and then again read it all but I have finally flashed the latest firmware to my radio.
I got into a pickle with backing up the existing SD card contents so I deleted everything except Models and Radio as you instructed.
I have lost all my images I took myself and a couple of models which I am not concerned about because I can do tgem again.
Can you please be a bit more graphical as to how exactly we go about the old SD card business and The new files to go in there.
Ie WHAT folder where?
If you give me a blzck and white instruction directly to do with folders for SD cards this will certainly help.
B Ut you have already helped me immensely and a huge thank you.
Thank you for everything!